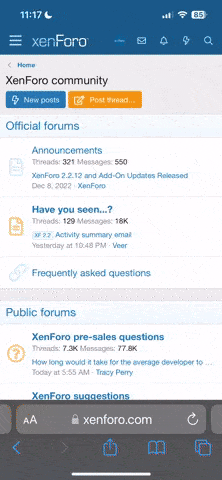Changing the Default Boot Entry
The default boot entry is the entry that the boot loader selects when the boot menu time-out expires. You can change the default boot entry to assure that the operating system configuration that you prefer is loaded automatically.
To change the default boot entry in the boot.ini file, you can use Bootcfg or edit the boot.ini file in Notepad. To change the default boot entry in EFI NVRAM, you can use Bootcfg or Nvrboot. On either architecture, Bootcfg provides the easiest and safest method of specifying the default boot entry.
Using Bootcfg
Bootcfg provides the easiest method of changing the default boot entry on an all systems. However, the Bootcfg display on each system differs slightly.
On computers with BIOS firmware, Bootcfg displays the boot entries in the order in which they appear in the boot.ini file. In this display, the default boot entry is the first entry in the Bootcfg Boot Entries section that starts the default operating system.
On computers with EFI firmware, Bootcfg displays the boot entries in boot order. Thus, the first boot entry listed is the default boot entry. (Bootcfg adds a default parameter to the display, but it is not stored in EFI NVRAM.)
To change the default boot entry on either type of system, use the Bootcfg /default switch. The following command makes the second boot entry (line number two) the default boot entry.
bootcfg /default /ID 2
The effect of the Bootcfg /default switch is slightly different on each type of system. On systems with BIOS firmware, the /default switch changes the value of the boot.ini default parameter and/or reorders the boot entries as necessary to make the selected boot entry the default. On systems with EFI firmware, the Bootcfg /default switch changes the boot order. As a result, the specified boot entry appears first in the Bootcfg Boot Entries section.
For complete instructions about using Bootcfg, see Help and Support Services. For examples, see Using Boot Parameters.
Note The Boot entry ID field in Bootcfg and the boot entry number in Nvrboot do not display the value of the EFI boot entry ID. The Bootcfg and Nvrboot IDs are line numbers that represent the order of the boot entry in the Boot Entries section and change when the entries are reordered.
Editing the Boot.ini File
Before changing the default boot entry, you have to identify the current default boot entry. The following elements of the boot.ini file determine which boot entry is the default:
The value of the default parameter.
The order of the entries in the [operating systems] section of the boot.ini file.
The default boot entry is the first entry in the [operating systems] section that starts the default operating system.
For example, the following sample boot.ini file has two boot entries for Windows 2000 and two boot entries for Windows XP. The default parameter specifies the operating system in the WINNT directory on disk 0, partition 1, that is, Windows 2000. The default boot entry, named "Microsoft Windows 2000 Professional", is shown in bold type in the following sample. It is the first entry in the [operating systems] section that boots Windows 2000 (the operating system in the WINNT directory on disk 0, partition 1).
[boot loader]
timeout=30
default=multi(0)disk(0)rdisk(0)partition(1)\WINNT
[operating systems]
multi(0)disk(0)rdisk(0)partition(3)\WINDOWS="Microsoft Windows XP Professional" /fastdetect
multi(0)disk(0)rdisk(0)partition(3)\WINDOWS="Windows XP Debug" /fastdetect /debug /debugport=COM1 /baudrate=19200
multi(0)disk(0)rdisk(0)partition(1)\WINNT="Microsoft Windows 2000 Professional" /fastdetect
multi(0)disk(0)rdisk(0)partition(1)\WINNT="Microsoft Windows 2000 Debug" /fastdetect /debug /debugport=COM1 /baudrate=19200
Use the following procedure to change the default boot entry.
To change the default boot entry
Copy the operating system location from the new default entry, and then paste it in the value of the default parameter.
Reorder the boot entries so that the new default entry appears before any other boot entries for that operating system.
The following sample shows the result of these changes. In this revised boot.ini file, Windows XP is the default operating system, and the "Windows XP Debug" entry is the default boot entry.
[boot loader]
timeout=30
default=multi(0)disk(0)rdisk(0)partition(3)\WINDOWS
[operating systems]
multi(0)disk(0)rdisk(0)partition(1)\WINNT="Microsoft Windows 2000 Debug" /fastdetect /debug /debugport=COM1 /baudrate=19200
multi(0)disk(0)rdisk(0)partition(1)\WINNT="Microsoft Windows 2000 Professional" /fastdetect
multi(0)disk(0)rdisk(0)partition(3)\WINDOWS="Windows XP Debug" /fastdetect /debug /debugport=COM1 /baudrate=19200
multi(0)disk(0)rdisk(0)partition(3)\WINDOWS="Microsoft Windows XP Professional" /fastdetect
Using Nvrboot
On systems that store boot options in EFI NVRAM, you can use the nvrboot p (push) command, which "pushes" a boot entry to the top of the boot entries list, making it the first entry in the Boot Entries section.
Like Bootcfg, the nvrboot p command reorders the values in the BootOrder array so that the NVRAM boot ID of the specified boot entry is the first item the array.